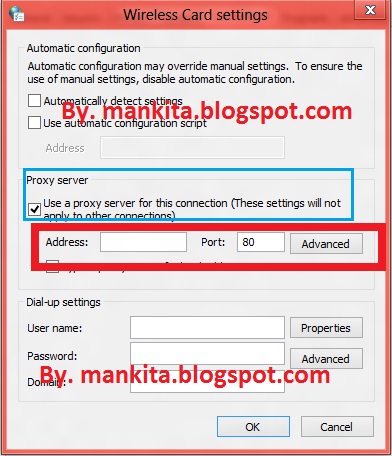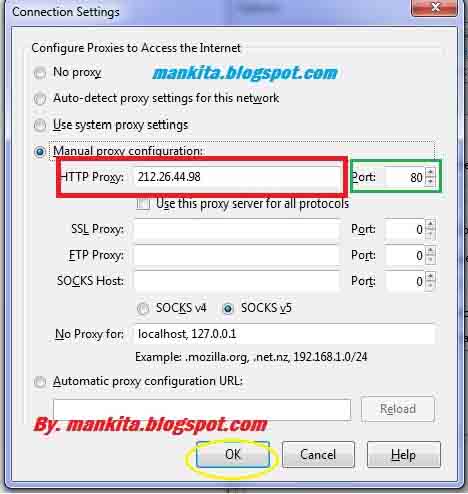Berikut dibawah ini IP dan PORT yang sudah disediakan :
1. IP 118.97.95.174 PORT 80 UPTIME 97.1%
2. IP 118.98.222.254 PORT 80 UPTIME 95.4%
3. IP 183.91.79.106 PORT 80 UPTIME 94.5%
4. IP 112.109.17.190 PORT 80 UPTIME 92.5%
5. IP 139.0.25.122 PORT 80 UPTIME 91.7%
1. IP 118.97.95.174 PORT 80 UPTIME 97.1%
2. IP 118.98.222.254 PORT 80 UPTIME 95.4%
3. IP 183.91.79.106 PORT 80 UPTIME 94.5%
4. IP 112.109.17.190 PORT 80 UPTIME 92.5%
5. IP 139.0.25.122 PORT 80 UPTIME 91.7%
Jika IP dan PORT tidak ada yang cocok, Silahkan ambil pada beberapa situs berikut :
http://www.freeproxylists.net/
Cara mengganti IP dan PORT, ikuti langkah-langkah dibawah ini dengan benar :
1. Buka Browser Google Chorome sobat.
2. Lalu klik tanda gambar "Obeng" di sebelah kanan atas GC sobat.
3. Lalu pilih Setting => Show Advenced Setting,
4. Lalu pada bagian "Network" Klik "Change Proxy Setting".
4. Lalu akan tambil seperti gambar dibawah, Pilih Setting.
5. Lalu pada bagian "Proxy Server" centang pada tulisan "Use Proxy Server for this connection...... " Seperti gambar dibawah ini :
6. Nah lalu pada bagian :
- Address : isi dengan IP Proxy
- Port : Isi dengan Port Ip Proxynya.
7. Jika semua sudah terisi lengkap, Klik Oke / Apply.
Nah, sekarang untuk mengujinya sobat bis kunjungi situs :
http://ipaddress.com/
Untuk mengetahui apa Proxy bekerja dengan baik, jika tidak bisa connect
dan IP dan asal negara sobat tidak berganti berarti proxy sudah mati,
ganti saja dengan yan lain. Sekian kawan... Semoga Panduan Ganti IP
Proxy di Google Chrome bisa bermanfaat.